【初心者向け】Zoomの使い方iphone編|これでオンライン会議、授業ができる!
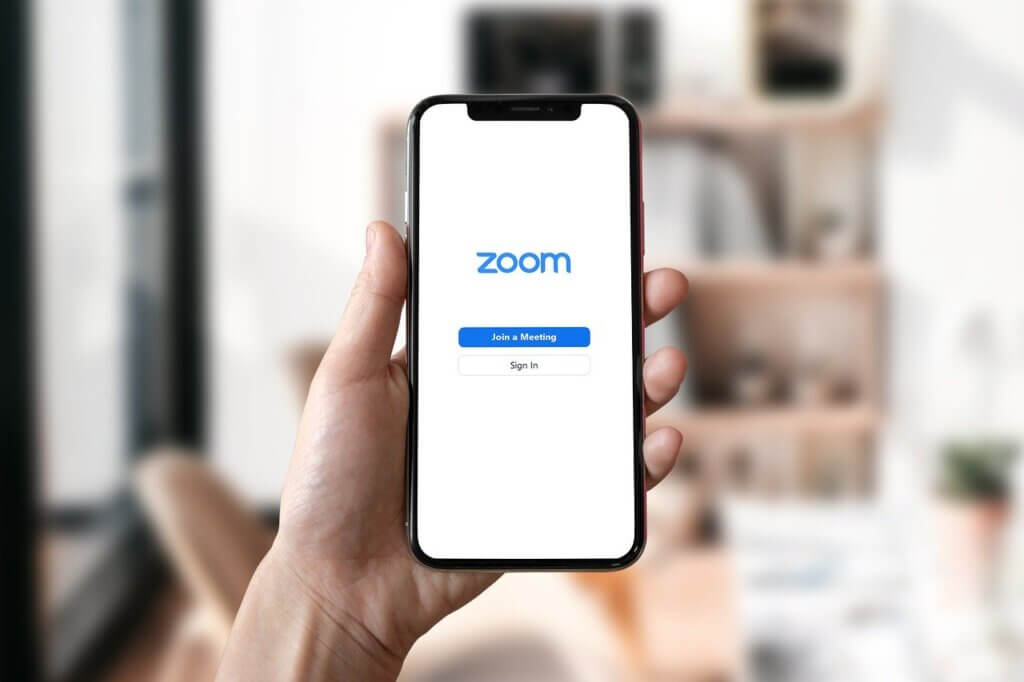
新型コロナウイルス蔓延の影響により密が避けられるようになった結果、オンラインでの会議や授業が急激に増えました。
しかし、
- オンライン会議が面倒くさい
- PCを持っていない
- 使い方が分からない
というような悩みを抱えていてなかなかオンラインになじめない人も少なくないのではと思います。
今回の記事ではiPhoneに特化したZoomの使い方について紹介しています。
この記事はこんな方にオススメです。
- iPhoneでオンライン会議を手軽にしたい
- パソコンを持っていない
- 都合が悪くオンライン会議にあまり参加できていない
- Zoomの具体的な使い方を知りたい
iPhoneでZoomするならアプリを使おう!
オンライン会議用ソフトのZoomに、実はiPhoneで使用できるアプリバージョンがあることをご存じでしょうか。
ブラウザでもZoomを使用できますが、アプリケーションとしてインストールしておくことでスムーズにオンライン会議に移行できます。
そのため、もしスマホでZoomするならより便利なアプリをインストールしておくことをおすすめします。
Zoomアプリの使い方
ここからは、具体的なZoomの使い方について、主催する場合と参加する場合に分けてご紹介します。
Zoomの料金については
こちらの記事で紹介しているので、Zoomについてより詳しく知りたいという方はこちらの記事もぜひ参考にしてみてください。
主催者側の場合の使い方
自分が主催する方法には
- ミーティングを開始する
- ミーティングをスケジュールする
の主に二つの方法があります。
ミーティングの開始
ミーティングを開始する場合は、まずアプリ画面上部のメニューアイコンから『新規ミーティング』を選択します。
そして次の画面で『ミーティングの開始』を選択すると、ミーティング画面に遷移します。
ミーティングのスケジュール
ミーティングというのは多くの場合、前もって予定を決めてから行われるものです。
そういった場合にはZoomでもミーティングをスケジュールしておきましょう。
アプリ画面上部にあるメニューアイコンから『スケジュール』を選択します。
次の画面で
- ミーティング名
- ミーティング開始日時
- ミーティング時間
- ミーティングオプション(任意)
を設定してください。
そして画面右上の『完了』を選択するとスケジュールされます。
参加者側の場合の使い方
参加者側でアプリを使用して参加する場合は、ホストユーザーから送られてきたミーティングのURLにアクセスしましょう。
iPhoneの場合、『このページを“Zoom”で開きますか?』というポップアップが出現し、そのまま進めることで自動的に会議に参加できます。
もしくはアプリを開き画面上部にあるメニューアイコンから「参加」を選択、そしてその後遷移した画面で『ミーティングID』を入力することでも参加可能です。
参加者側の場合はZoomのアカウントを持っている必要はありません。
Zoomのスマホアプリでできる便利機能3選
Zoomにはオンライン会議を快適にするための便利機能が多く備わっています。
その中でも今回は3つ便利機能を紹介します。
画面共有
ビデオカメラの映像だけでなく、自分のPCの画面を参加者全員に見せる画面共有が可能です。
これにより、オンラインでプレゼンする時や報告会をする時に資料を相手に見せながら会話というような使い方が可能です。
PCの画面だけでなく、iPhoneの画面も共有できる点が大きな魅力です。
バーチャル背景
iPhone8以降の機種に限りますが、写真や壁紙などのバーチャル背景を設定できます。
これにより、画面から自分以外で映っている場所が何らかの背景になるので他人にみられることがなくなります。
例えば自宅からオンライン会議に参加している時に、家が散らかっていて見られたくないと思った時でもこの機能を使えば解決できます。
一度設定したバーチャル背景は、次回以降も設定が残りますので、再設定することなく利用できます。
ファイル共有
オンラインストレージに保存されている書類や写真等のファイルを開き、その閲覧画面を参加者に共有できます。
これにより、画面共有機能と同じような一緒にドキュメントを見ながら説明するといった使い方が可能です。
ミーティング画面の下部にある『共有』からファイル共有が行えます。
チャット
Zoomにはチャットの機能が備わっています。
これにより、会話だけでなく文字でもやり取りができます。
これにより、説明の中で出てきた内容の参考URLを送ることや、音声の質が悪く伝えにくい時は文字で送るなどの利用方法があります。
iPhoneでzoomを使えるようにして、オンライン会議をもっと手軽にしよう!
このように、前もってアプリを入れておけばiPhoneでもZoomが気軽に使えます。
今まで
- 外回りが多いからオンライン会議に出れない
- 現場での作業が多くPCが開けないためにオンライン会議を避けてきた
というような事情があり、なかなかオンライン会議に出れなかったという方も少なくないでしょう。
しかしそのような方でも、スマホでZoomが使えればオンライン会議に出れる頻度も増えるのではないでしょうか。
会議で重要事項が共有されることもあるはずなので、可能であれば会議には参加したいところです。
ぜひスマホにzoomのアプリを入れ、仕事をもっと効率化させましょう。
投稿者プロフィール

- 一般社団法人アイン専属のライター部門です。
最新の投稿
 集客・マーケティング2024年1月27日9-6ブレーキも大事!良い流れの時にガチャガチャ変えるのはNG
集客・マーケティング2024年1月27日9-6ブレーキも大事!良い流れの時にガチャガチャ変えるのはNG 集客・マーケティング2024年1月20日9-5売れっ子になる!?抽象と具体を行き来する方法
集客・マーケティング2024年1月20日9-5売れっ子になる!?抽象と具体を行き来する方法 集客・マーケティング2024年1月13日9-4商品と見込み客リストのどっちが先?ビジネスを成功させる考え方
集客・マーケティング2024年1月13日9-4商品と見込み客リストのどっちが先?ビジネスを成功させる考え方 集客・マーケティング2024年1月6日9-3オンライン講座をやりたい人向け!ステップメールの構成の作り方
集客・マーケティング2024年1月6日9-3オンライン講座をやりたい人向け!ステップメールの構成の作り方

