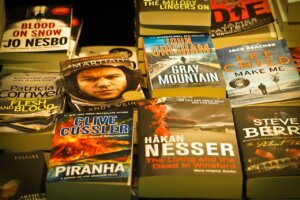6-6無料で高機能なDaVinci Resolveはおすすめ

こんにちは、みょうじんです。今回の記事は、無料でも高機能な動画編集ツール、DaVinci Resolveについて解説します。
オンライン講座を作成するには動画編集ツールが必要ですが、皆様の中には様々な動画編集ツールがあって、どれを選んでいいか分からなくて悩んでいる人もいるのではないでしょうか。
動画編集ツールは、まず無料で使用できるものから試してみることがおすすめです。無料の中でも、DaVinci Resolveはプロでも使用するくらい高機能ですので、とくにおすすめです。
今回の記事では、動画編集ツールを20個くらい見て色々試してきた当社が、DaVinci Resolveについての解説やそれ以外の動画編集ツールについても解説していきますので、参考にしてください。
DaVinci Resolveとは
参照:https://www.blackmagicdesign.com/jp/products/davinciresolve
DaVinci Resolve(ダヴィンチ・リゾルブ)は、オーストラリアの映像機器メーカー、ブラックマジックデザイン社が開発・販売している動画編集ツールです。
DaVinci Resolveには、無料版と有料版があります。無料版は、無期限で使用することができ、アップデートも無料、商業利用も可能、しかも有料版で使用できる95パーセント以上の機能が使用できます。
ブラックマジックデザイン社では、お金のない人でもプロ並みのツールを使ってもらい、利益が出せるようになったら、当社の製品を購入してもらうという、お客さまが成長して成功するからこそ、当社も成長して成功するという方針をつらぬいています。
DaVinci Resolveを使う理由
当社では、DaVinci Resolveの無料版を使用していますが、理由は無料にもかかわらずプロ向けだからです。あと、編集が見やすくて使いやすいからです。
有料版だとカラーをいじることができます。カラーグレーティングを細かくやる人であれば有料版でもいいと思いますが、そこまでやるのはプロくらいですので、無料版で十分です。
DaVinci Resolveの基本的な使い方
これがDaVinci Resolveの画面です。使い方はそんなに難しくありません。動画をドラッグ&ドロップすれば編集できるようになります。
カットの方法
例えば、下の部分は音声が付いている部分なので、この音声が付く前くらいでコントロール+Bを押してカットしてみましょう。バックスペースかデリートを押すと、その部分を消すことができます。そんなに編集しないのであれば、前と後ろの余分な部分を消すだけで大丈夫です。
無音カットの方法
無音カットをする場合は、細かく波形を見る必要があります。あまり無音カットをやりすぎると顔出しの場合は不自然になるので、できればあまり無音が発生しないように話すのがいいと思います。そのためにもスクリプトを用意しています。
音を大きくする方法
音を大きくしたい場合は、下の音符マークでデシベルを上げます。僕はイコライザーやダイナミクスを結構いじるんですが、普通にやる場合はそんなに必要ないと思います。
動画編集ツールの選び方
DaVinci Resolveを含めた動画編集ツールの選び方について、当社のスタッフから質問があったものをまとめてみましたので、参考にしてください。
簡単な編集しかしないけどDaVinci Resolveは必要ですか?
参照:https://www.blackmagicdesign.com/jp/products/davinciresolve
カットするだけの簡単な編集をする人でも、DaVinci Resolveは必要かどうかですが、なんだかんだで結局必要になります。僕も最初は、無料で簡単なツールや安価なツールを使用していましたが、結局DaVinci Resolveになってしまった、という感じです。
Adobe Premiere Proはどうですか?
参照:https://www.adobe.com/jp/products/premiere.html
僕はAdobe Premiere Proも使いましたが、画面が見にくくてやめました。中にはAdobe Premiere Proが見やすいという人もいます。難易度的にはDaVinci Resolveと同じくらいと言われていますが、僕は感覚的にはDaVinci Resolveのほうが使いやすかったです。
Adobe Premiere Proでもいいですが、月に2000円くらいかかります。
外注する場合は自分で編集ソフトを持っていなくても大丈夫ですか?
何をどうするのかくらいは知っている必要はあるので、持っていたほうがいいでしょう。
iMovieはどうでしょうか?
参照:https://www.apple.com/jp/imovie/
マックの人ならiMovieでも大丈夫です。iPhoneやiPadでiMovieを使って編集するのは、慣れている人であればいいのですが、そこからUdemyにアップロードできるかどうかが問題です。
Google Pixelはどうでしょうか?
参照:www.amazon.co.jp/dp/B0B87THGD2
Google Pixelは結構ハイスペックですが、編集ツールがありません。無料で使用できる動画編集ツールはあまりありません。
有名ユーチューバーと同じツールを使いたいんですが?
参照:https://www.apple.com/jp/final-cut-pro/
ユーチューバーは、Adobe Premiere ProかFinal Cut Proを使用している人が多い傾向です。HIKAKINさんもそうですが、Adobe Premiere Proを使用している人が7割か8割です。
Final Cut Proは、マックを使用している人向けです。DaVinci Resolveを使用している人は、少数派です。
Vrewはどうですか?
参照:https://vrew.voyagerx.com/ja/
僕は、最初にVrewを使用していました。今は無音カットをするために使っています。Vrewで無音カットしたものを、Adobe Premiere ProかDaVinci Resolveに移して編集しています。
最初のうちは、Vrewでもいいですが後に高機能なツールが必要になっていきます。
スライドでやる場合は?
スライドでやる場合は最初と最後のカットができればいいので、DaVinci Resolveはいらないかも知れません。WondershareのDemoCreatorだったら、画面録画しつつ簡単な動画編集もできます。Camtasia Studioは3万円くらいしますが、これだったら7000円くらいです。
とりあえずDaVinci Resolveを使ってみる
顔出しの場合は、とりあえずDaVinci Resolveを使ってみることがおすすめです。YouTubeにも使い方の動画があります。
僕の場合は、タイトルに枠を付けたり位置を決めたり、結構細かくいじっています。カラーグレーティングも細かくいじっていますが、とくにやる必要はないと思います。
どの動画編集ツールを使うかは人それぞれですが、自分で調べ始めると余計混乱することもあるので、そこそこにしましょう。
DaVinci Resolveで動画編集を始めよう
今回の記事は以上です。
オンライン講座を作成するには、動画編集ツールが必須です。顔出しで撮影するなら、無料で高機能なDaVinci Resolveがおすすめです。編集画面も見やすく使いやすいツールですので、まずDaVinci Resolveを使用してからどうするか考えたほうが選び方もスムーズです。
スライドの場合は、DaVinci Resolveだけではなく、無料や安価で簡単な動画編集ができるツールがいくつかあります。
それでは次回の記事でお会いしましょう。
投稿者プロフィール

- 一般社団法人アイン専属のライター部門です。
最新の投稿
 集客・マーケティング2024年1月27日9-6ブレーキも大事!良い流れの時にガチャガチャ変えるのはNG
集客・マーケティング2024年1月27日9-6ブレーキも大事!良い流れの時にガチャガチャ変えるのはNG 集客・マーケティング2024年1月20日9-5売れっ子になる!?抽象と具体を行き来する方法
集客・マーケティング2024年1月20日9-5売れっ子になる!?抽象と具体を行き来する方法 集客・マーケティング2024年1月13日9-4商品と見込み客リストのどっちが先?ビジネスを成功させる考え方
集客・マーケティング2024年1月13日9-4商品と見込み客リストのどっちが先?ビジネスを成功させる考え方 集客・マーケティング2024年1月6日9-3オンライン講座をやりたい人向け!ステップメールの構成の作り方
集客・マーケティング2024年1月6日9-3オンライン講座をやりたい人向け!ステップメールの構成の作り方